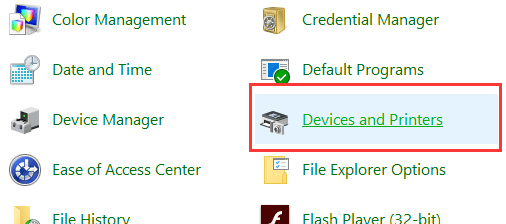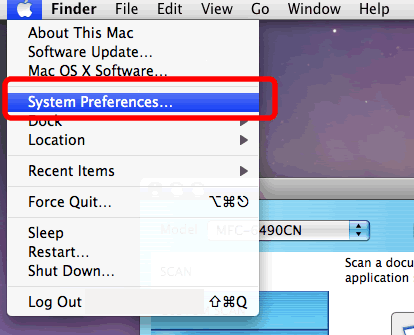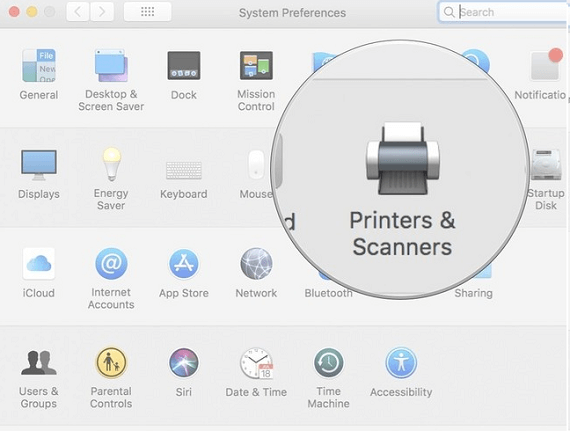Canon Printer Setup and Installation

Canon Pixma MG3022 Printer Setup
The present writeup has been planned to aid the users regarding the effective steps to setup wireless Canon Pixma MG3022 printer on various media such as Windows or MAC. Let’s look at each of them one by one below.
Connecting Canon Pixma MG3022 printer to WiFi router
Look at the quick procedural steps to setup your Canon Pixma MG3022 wireless printer to a WiFi router:
- Turn the printer ON
- Press the WiFi button and keep pressing it until the blue light of the connection flashes.
- Press the button and search for your WPS connection.
- While searching for the WPS connection, the blue light will keep flashing, and once the connection is found the light will be still.
- Once the setup is completed, the power light of printer and WiFi blue lamp will stop flashing. Now you can perform a print test.
Still Not able to connect , run our Diagnostic Tool
Canon PIXMA MG3022 Printer Wireless Setup for Windows
These steps in this section will guide you with the best way to set up your Canon Pixma 3022 wireless printer on Windows.
- As the very first step, switch on your Canon printer, PC, and WiFi router.
- Connect your Canon Pixma to a WiFi router by following the steps mentioned above in the first section of the write up.
- Here, ensure that your Canon printer and PC are connected to the same WiFi network.
- Now, download the printer driver on your Windows computer by visiting this page“canon.com/ijsetup”.
- From the given list, select your printer model and hit on the “Download” option. Once the downloading process finishes, hit the driver package option to open the setup. Thereafter, finish the installation process by carefully following the onscreen instructions.
- Hit the “Start” button on Windows to open the Control Panel.
- Select “Devices and Printers” from the window that comes next.
- Click on the “Add printer” option.
- Now you will be able to see a list of the installed printers. Select your printer and wait for few seconds.
- Your printer name will be displayed in the “Devices and Printers” section and it will be ready to be used. Hence, the process to setup Canon Pixma MG3022 wireless printer on Windows is now completed.
Canon PIXMA MG3022 Printer Setup for Windows With USB (Wired)
The steps here will aid the users to connect their Canon Pixma MG 3022 printer on Windows using the USB cable.
- Firstly, plug the right end of the USB cable that you received with the printer to the USB port on your Canon Pixma MG3022 printer.
- Now, plug the other end of the USB cable into the free USB port on your PC and turn on your Canon Pixma MG 3022 printer.
- Once the printer is plugged into the computer, the window system will start installing the printer.
- Be careful not to ON the printer until it is asked to in the setup process.
- Thereafter, hit the start button. Open “Devices and Printers” from the Control Panel. Select the local printer option after clicking on the “Add a printer” option.
- At this step search and hit the port where your printer is connected to the PC.
- Next, you will come across a Canon option pop up on your window screen. Select it and chose your printer type. Once you are done, hit the “Next” button.
- Here you will see the name of your printer. Select it and then hit the “Next” button again.
- Hit the “Next” option in case you would like to share the printer.
- Hit finish if you want to keep your printer as the default printer.
- Congratulations as now your Canon Pixma MG 3022 printer is connected to Windows with the help of a USB cable.
Canon PIXMA MG3022 Wireless Printer Setup for Mac:
Follow these procedural steps to setup Canon Pixma MG3022 wireless printer on Mac with the utmost ease.
- First of all, ensure that both printer and Mac system are connected to the same network connection after switching on the printer and the WiFi router.
- Taking the help of the first section of the write up, connect your printer to the WiFi network.
- Now download and install the latest version of the printer driver by visiting “www.canon.com/ijsetup”. Follow the on-screen instructions and finish the process of driver download.
- From the ‘Apple’ menu, select ‘System Preferences’.
- Thereafter, click on the “Printers and Scanners” option from the new window.
- Click on the “+” sign on the bottom left corner of the screen and add your Canon Pixma mg3022 printer.
- Select your printer from the drop-down list.
- Congratulations, now your Canon pixma mg3022 printer is connected to the Mac system.
Conclusion :
Here, we have explained the methods to setup Canon Pixma MG3022 with Windows computer using wired and wireless connection. Furthermore, we have explained the steps to connect printer with Mac device.
Frequently Asked Question
When Canon MG3022 says offline, that means printer driver is not configured properly. Follow these steps below to make it back online –
- Open the “Control Panel” from windows search option and then click on the “Devices and Printers” option.
- Here, right-click on your printer icon from the list of shown available printers.
- From the next drop-down menu, choose “See What’s printing” option and clear all pending print jobs.
- Then, press the printer tab from left corner and uncheck the “Use Printer Offline” option.
Follow these steps to fix Canon pixma mg3022 paper jam error
- Firstly, turn off the printer and remove paper tray.
- Check whether the paper jammed is under the ‘Fine’ cartridge holder or not
- In case of a jammed paper, hold the paper by using your hand and pull it out very slowly.
- Ensure that there is no bits of paper or foreign object stuck in the tray.
- Now, close the printer cover and try taking a test print.
If your Canon Pixma mg3022 is not working/responding then follow the below given steps –
- Open the run ‘Dialog Box’ from Windows search bar.
- Type ‘control.exe/name Microsoft’ in the text filed and hit enter.
- Now, Windows troubleshooter will open. From here scroll down to the windows and select printer option.
- Press the ‘Run Troubleshooter’ button.
- This troubleshooter will scan the operation and will detect the defects.
- Then, click on the ‘Apply this fix’ button to troubleshoot the detected issue.
- Lastly, restart your PC and take a print test.
- Download the ‘Selphy’ app from play store
- Turn on the Printer
- Select LAN option in the printer and then connect phone with your device.
- Now, search the printer option on the phone and pair it with the printer.
- Finally you are now ready to print with your phone.
Follow these steps to reset your printer to factor settings:
- Switched ON your printer and open its menu.
- By using the arrow, go to the setup menu.
- Navigate to ‘Device Settings’ option and tap on ‘OK’ button.
- Now, go to the ‘Reset Settings’ option and hit on the OK option.