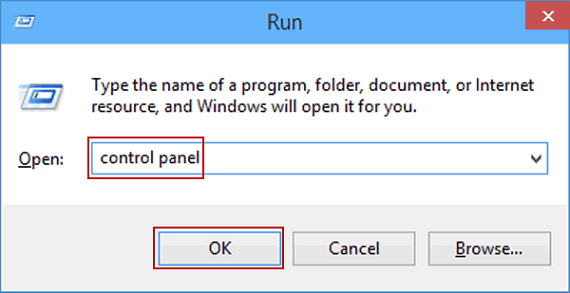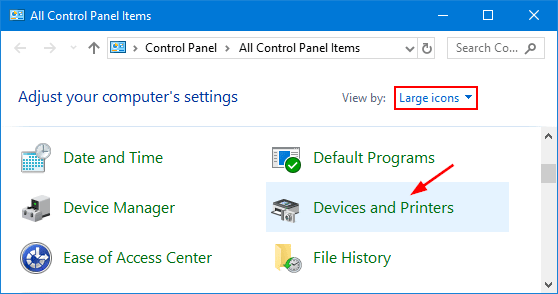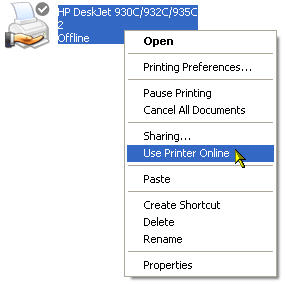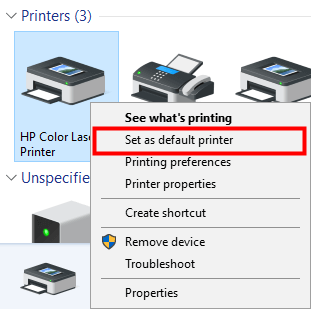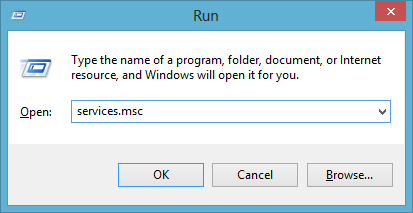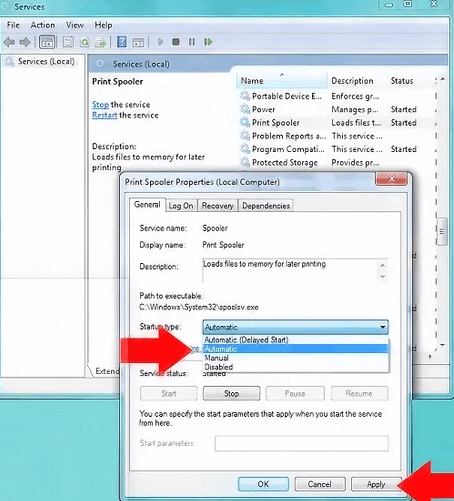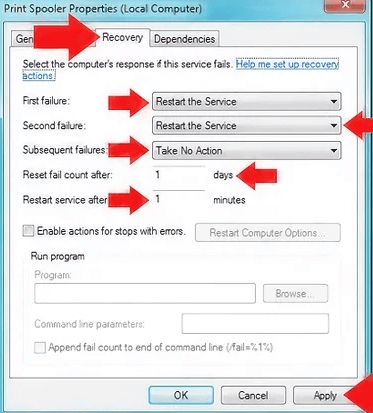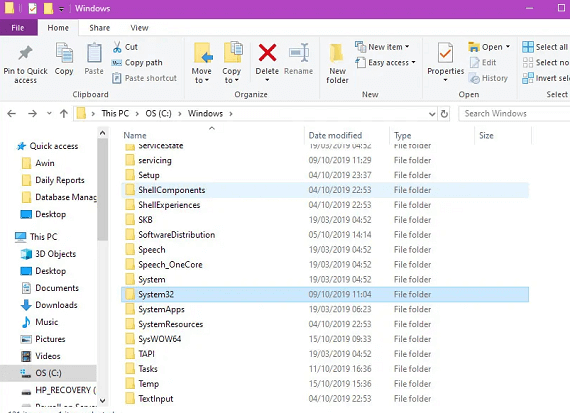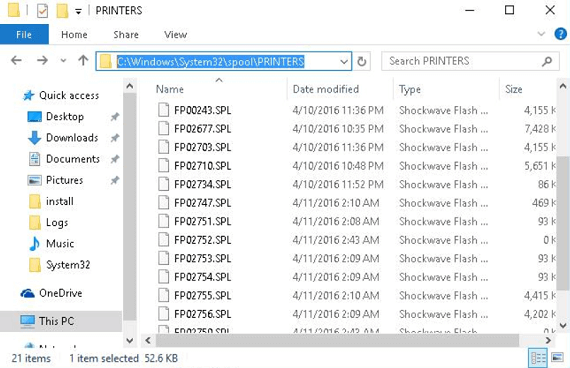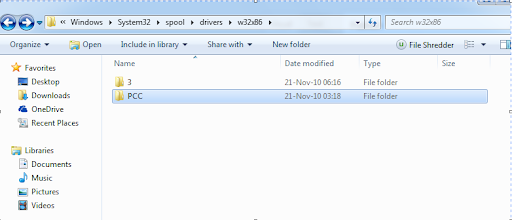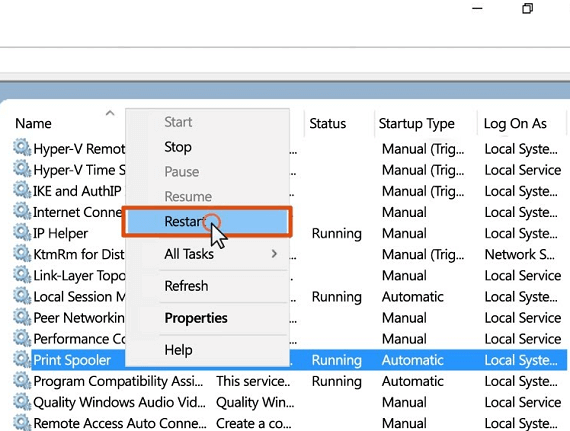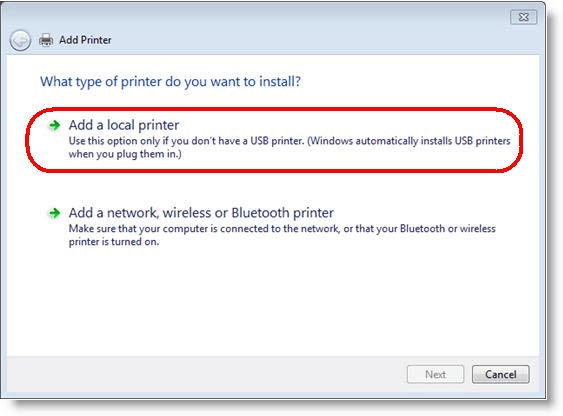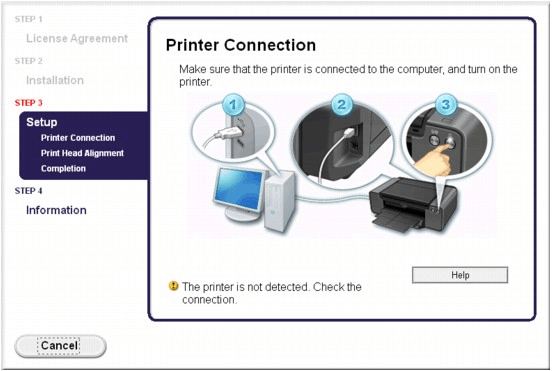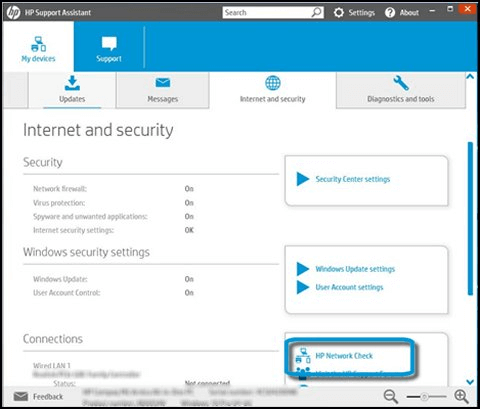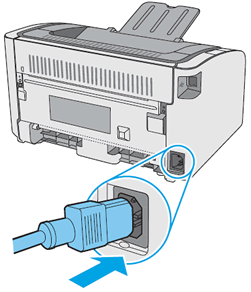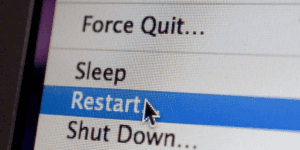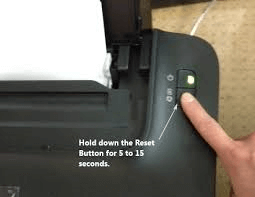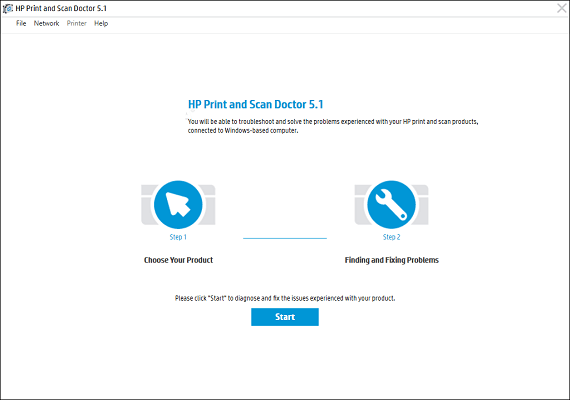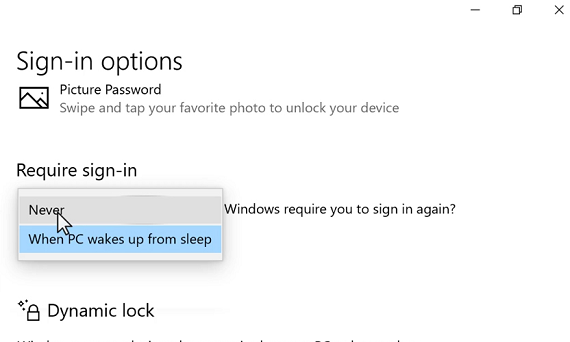HP DeskJet Printer

HP LaserJet Printer Setup

HP Envy Printer Setup

How to Fix 'HP Printer In Error State' ?
How To Get Printer Free From Error State ?
Ensure That The Printer Status Is Not ‘Offline’
Follow these steps to make sure that your HP printer is not offline-
- Go to the search bar on Windows and open ‘Run’ dialog box. Enter ‘Control panel’ in the search box and hit ‘OK’.
- Select the option ‘Devices and Printers’
- Now from the displayed printer list, right click on your shown HP printer and uncheck the option “use printer offline”.
These steps will help you in rectifying problems and error state issues in your HP printer.
Be sure to set printer in “Default Printer” Mode
If your Hp printer is showing in error state, make sure you select your printer in default mode. You can do this by following these steps –
- Click on start menu of your Windows and type in “Run” to open dialog box.
- Now, type “Control Panel” and hit OK button.
- From the control panel, select option of “Devices and Printers”.
- Then, go to your shown HP printer from the list of printers and right click on it. Thereafter, select the option of “Set as Default Printer” from the list.
- Now a Green check mark will appear on your HP printer icon, signaling that your printer is set as default.
Be Sure About Printer Spooler Services
Make sure that your printer’s spooler services is running and is in automatic mode. You can do this by following the below steps-
- Go to the search bar and open the ‘Run’ dialog box and type ‘services.msc’.
- Now scroll down the window and search for spooler option and ensure that it is ‘running’. Thereafter double click on it to ensure that spooler services are setup on ‘Automatic mode’. If services are set on manual mode, select ‘Automatic’ option.
- Now click on the ‘Apply’ button to save the changes.
- Next go to the ‘Recovery’ tab and from ‘First failure’ option, select ‘Restart the Service. Now click on the ‘Apply’ button to save settings.
- Now check if your printer is still in error state or not. If yes then move on to the next section.
Be Sure To Clean Print Spooler Files
Make sure that the spooler files are clear. You can do this by following these steps:
- First Go to the Local Disk (C)>Windows>System32>Spool>Printers
- Now you will see many files inside the printer folder. You need to delete all of them.
- Now go to the Local Disk(C)>Windows>System32>Spool>Drivers>w32x86
- Delete all files from the folder ‘w32x86’.
- Again go to the ‘Spooler Service’ option and click on the ‘Restart’ option again.
When HP Printer Is In An Error State - Reinstall Printer Drivers:
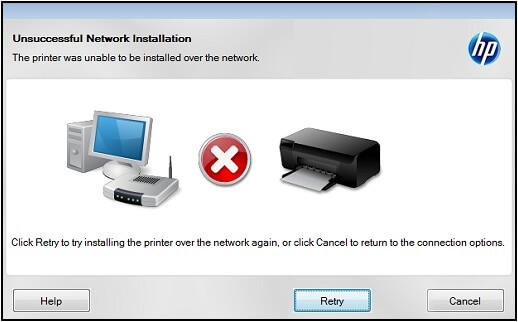
The ‘HP printer is in an error state’ issue can also arise due to faulty or incompatible printer driver. However this can be fixed easily by updating or reinstalling the drivers. Moreover it is vital that you install the correct driver for your printer model because installing the wrong driver will further keep your printer in an error state. The easiest way to find correct driver is by downloading it from the official HP website.
Downloading And Installing The Drivers:
- Go to device and printer option from control panel and click on ‘add a local printer’ option and click on next and follow the process . This will search and install your printers driver.
- Alternatively you can visit the official HP website and enter your correct printer model number and download the drivers.
- Additionally download the HP smart app which will assist you in installation of your driver. The HP smart App is available for both Windows and Mac operating system.
- Finally after successful installation of your drivers you will see status of your printer as online with a green check mark. This means that your printer is installed and is ready to use.
HP Printer in an Error State - Check Your Connection And Restart Your Devices:
When you get the Hp printer in error state message, it is best to adopt simple troubleshooting methods which are-
- Check your primary network connection between your printer and computer if its connected through Wi-Fi.
- Check your power and network cable (in case of wired connection) connecting your printer to computer to ensure that there is no issue arising from it.
- Finally restart your computer and check if the error message is gone or not.
Other Troubleshooting Steps to Resolve 'HP Printer In Error State' Issue:
Here in this section we have mentioned some more troubleshooting steps to assist you in troubleshooting. These are-
- Firstly, check if the photocopy of your printer is working successfully. If not then it means that you have a printer hardware problem and it can’t be fixed. However you can get your printer replaced if its in warranty.
- Next disconnect the power cable from the printer.
- Now hold the printer power button responsibly for 15 seconds.
- Make sure that you connect the printer directly to the wall outlet and not a surge protector
- Next reconnect the power cable and press the power button from the wall outlet and press the power button on printer as well.
- Now download and run the HP Print and Scan Doctor software to detect the issue with printer driver. This software can be found on HP’s official website.
Be Sure about Printer Hardware
- Wire should be connected well.
- Printer should not be in sleep mode.
- Printer Cartridge should be filled.
- Input tray should have sufficient paper.
- Check if there is any Paper jam issue or not?
Still Not able to resolve the issue, run our Diagnostic Tool for Printer Check Up
If the above given solution not working for you, don't worry, run our dignostic tool to resolve the issue

HP Envy Printers
Our Technician can solve all your HP Envy Printer issue. Call Us Now to get your issue resolve today.

HP OfficeJet Pro Printers
Facing issues on HP OfficeJet Printer, Call Us right away and we will resolve all the issues you are facing today.

HP DeskJet Ink Printers
To find a solution for your HP DeskJet Printers, Call our expert and get your issues fix today.

HP LaserJet Printers
Looking for guidance on your HP Laserjet Printers, Get your all issues fixed on a call with our experts.
Conclusion: In this writeup we have covered all possible methods to fix the HP printer in error state issue. You just need to make sure that all the above troubleshooting steps are performed in the exact manner as it is explained. Incase you need any further assistance, feel free to contact HP official helpline from their official website. For any third party help you can reach us on the number mentioned on the screen to get solution for HP printer in error state problems. Keep reading and scrolling on our website for more such articles.
Remarks– This is not HP official page and information provided here is for your knowledge purpose only. For our complete disclaimer visit Disclaimer Page.