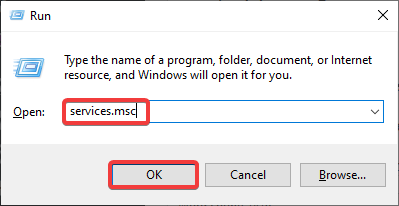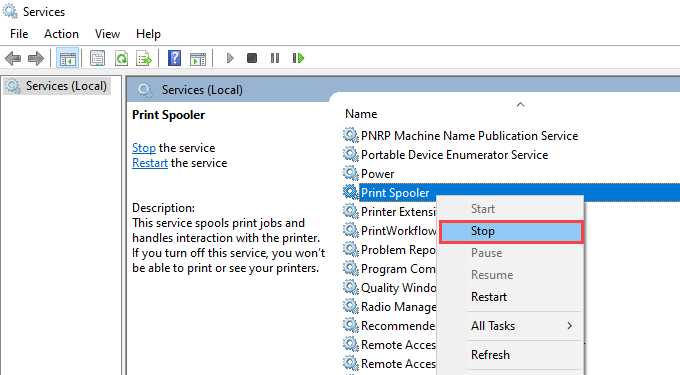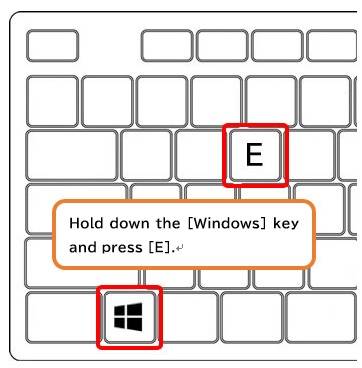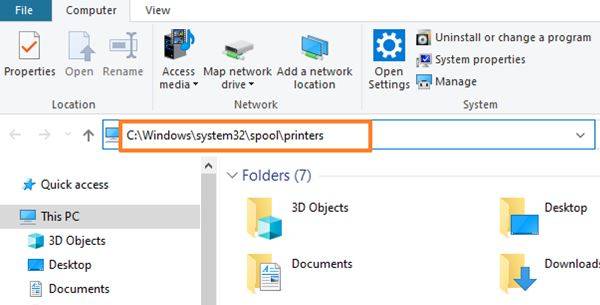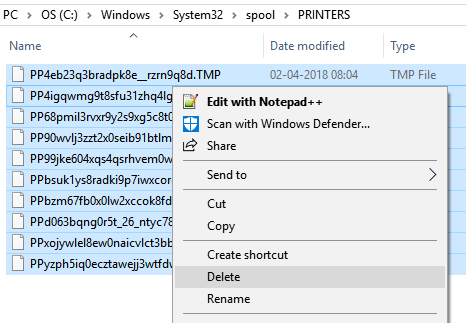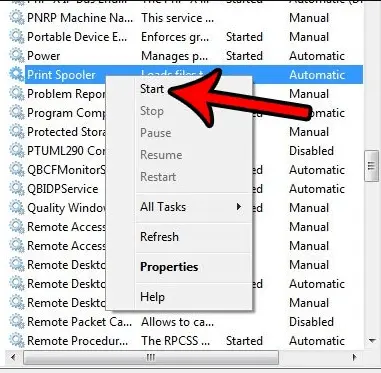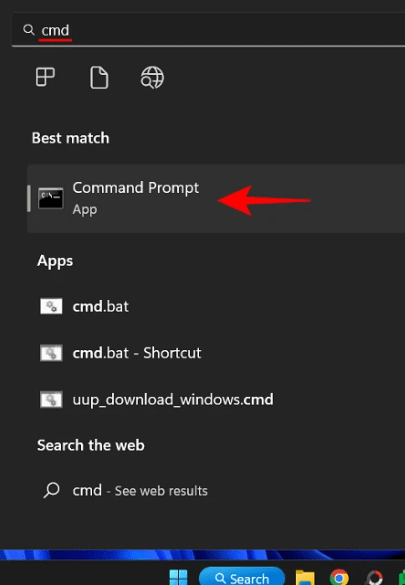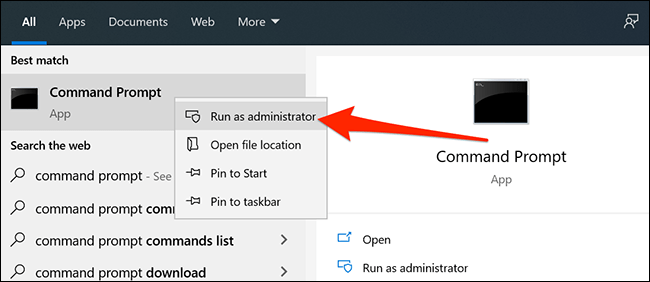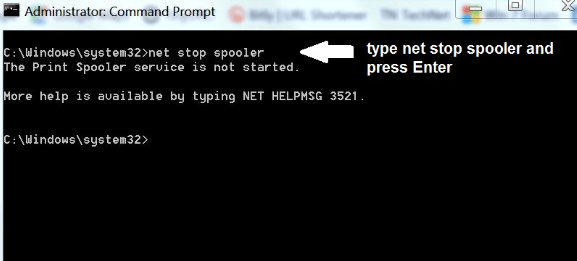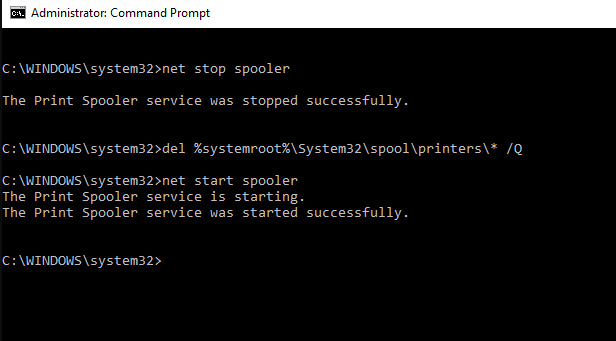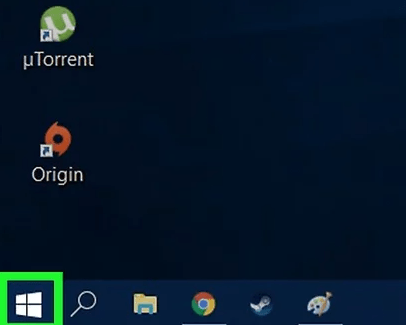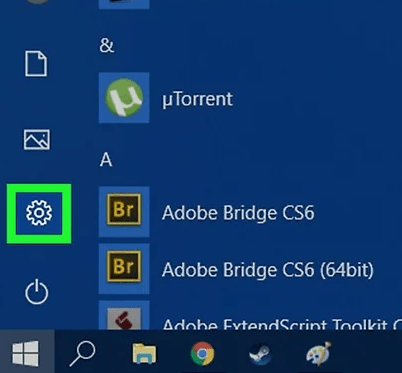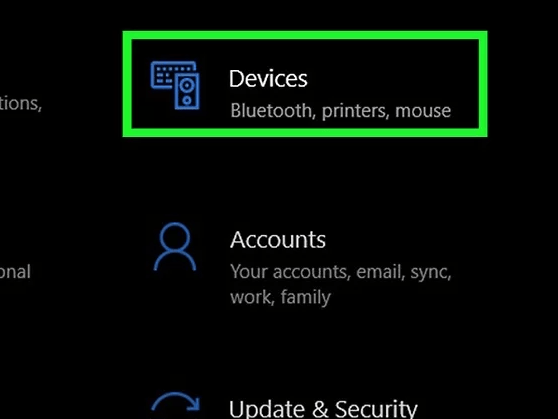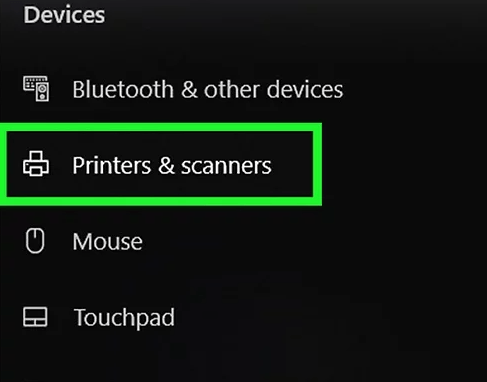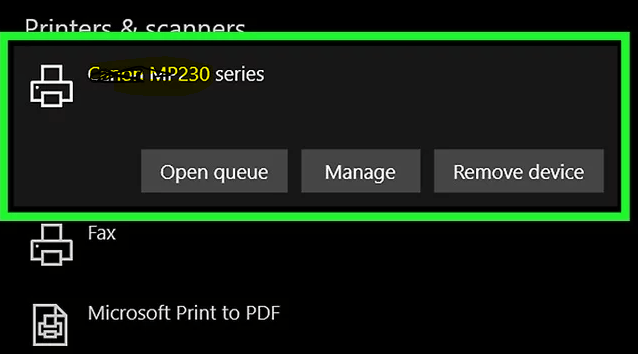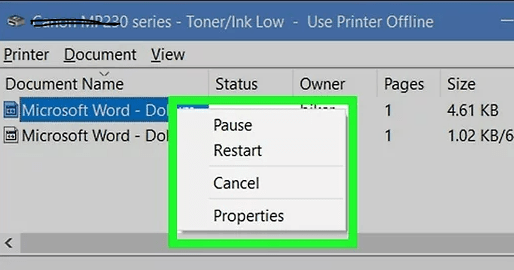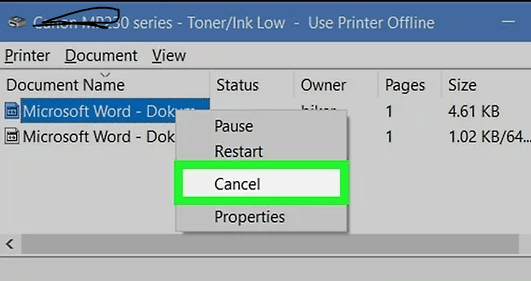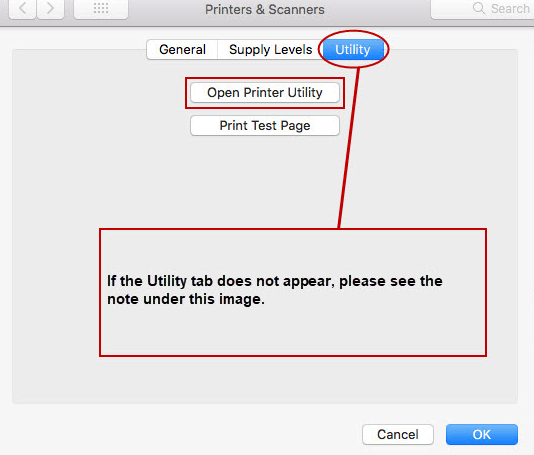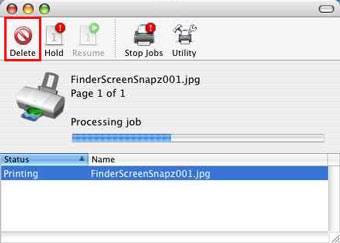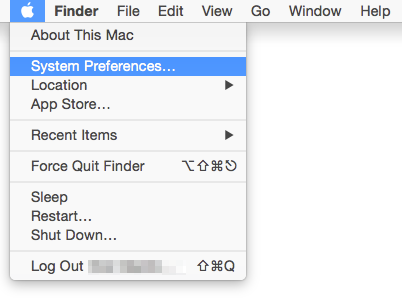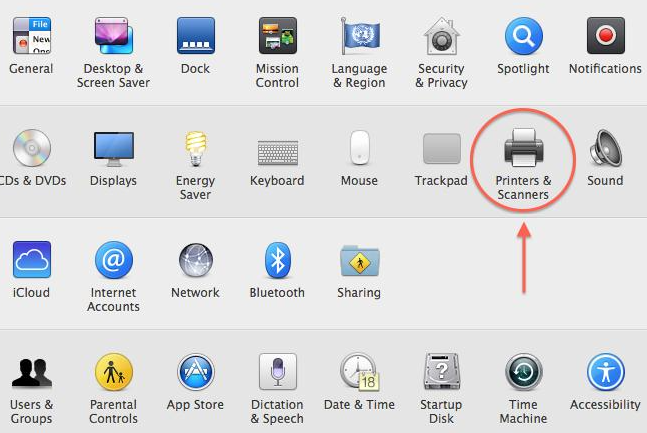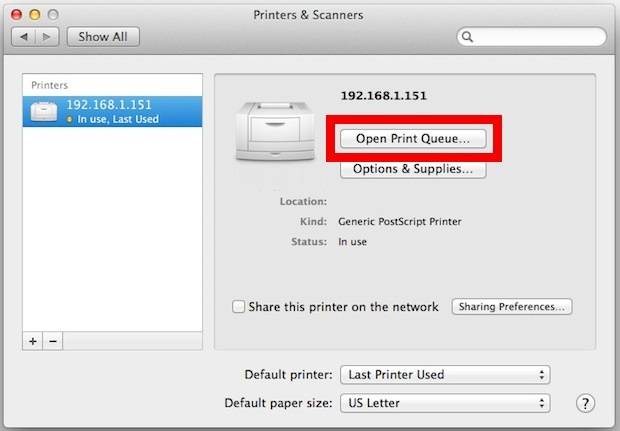Clearing Your Printer Queue/Spooler Job Issues

Easy Guide on How to Easy Steps to Clear Printer Queue and Spooler Problems
Dealing with a printer queue issue can be frustrating, causing delays in your tasks. Printer queues and spoolers store printing tasks and can sometimes encounter issues, causing printing problems. Follow this guide to clear printer queues and spoolers:
Method to Cleaning Your Printer Queue Jobs Stuck in Windows PC
These are the methods by which you can clear printer queue on Windows.
Method 1- Restarting the Print Spooler Service
- Begin by pressing the Windows key and the letter ‘R’ simultaneously on your keyboard. This will open a small window.
- In that window, type in “services.msc” and then press the ‘Enter’ key. Thereafter, hit on the ‘OK’ button.
- Now, in the Services window that appears, scroll down until you find an option called “Print Spooler.” Click on it, and then select “Stop” to pause this service temporarily.
- Next, open File Explorer. You can do this by clicking on the folder icon in your taskbar or by pressing the Windows key and the letter ‘E’ at the same time. Once File Explorer is open, navigate to the following location: “C:\Windows\System32\Spool\PRINTERS”. To move to this location, simply type it into the address bar at the top and press ‘Enter’ on your keyboard.
- In this folder, press ‘Control’ and ‘A’ simultaneously on your keyboard. This will select all the items in the folder. With everything selected, right-click on any one of the items, and from the context menu that appears, choose “Delete.”
- Confirm the deletion if prompted. This action will remove all print jobs that were queued up.
- Finally, return to the Services window mentioned in step 2 and click on “Print Spooler” again.
- This time, select “Start” to resume the print spooler service.
- By following these ‘deleting printer spooler files’ steps, you should have successfully cleared any pending documents from the print queue, leaving it empty.
Method 2 - Using CLI (Command Prompt)
Here are the instructions to clear the print queue:
- Click on Start.
- Type Command.
- Right-click on “Command Prompt” and choose “Run as administrator”.
- Type ‘net stop spooler’ and then press “Enter”.
- Type ‘del %systemroot%\System32\spool\printers* /Q’ and press “Enter”.
- Type ‘net start spooler’ and press “Enter”.
- The print queue on your Windows system should now be cleared. Type ‘exit’ and press “Enter” to exit the command window.
Method 3 - Using GUI
- Click on the Start menu in Windows.
- Click on the Settings icon.
- Select “Devices”.
- Choose “Printers & scanners” from the left column.
- Click on the printer you want.
- Click on “Open queue”.
- A list of pending print jobs will be displayed.
- Right-click on a document you wish to remove from the queue.
- Click “Cancel” to remove or clear the document from the queue.
If clearing the queue doesn’t fix your print queue problems, consider restarting the Print Spooler Service and clear the files from system folder.
Steps to Learn How to Clear your Printer Queue on a Mac PC
If you are using a Mac device, here are two effective and convenient methods to clear the printer spooler queue jobs.
Method 1: Clearing the Printer Queue on Mac
- On your Mac, locate the printer icon in the Dock and hover your cursor over it to reveal the printer’s name. Then, select it to open the “Printer Utility”.
- Select the print job you want to remove from the queue and click on the “X” button next to it. This action will cancel the print job and clear the queue.
- Alternatively, you can choose a print queue item and press “Command + Delete” to delete it.
Method 2: An Alternative Way to Clear the Printer Queue on Mac
The Right Time to Clear Queue or Print Spooler Job
Clearing the print queue or print jobs is something you should consider in the following situations:
- Print Errors: If you encounter any print errors such as a job getting stuck, a document not printing correctly, or a print job taking an unusually long time to complete, it’s a good idea to clear the print queue.
- Print Job Stuck: When a print job is stuck in the queue and is not progressing, it can prevent other documents from printing. In such cases, clearing the queue can resolve the issue.
- Print Queue Clogs: Over time, print queues can become clogged with multiple print jobs, especially if you print frequently. Clearing the queue periodically can help prevent clogs and ensure smoother printing.
- Before Printing Important Documents: If you’re about to print important documents, clearing the print queue ensures that there are no old or unnecessary print jobs that could interfere with the new ones.
- Software Updates: After updating your printer drivers or printing software, it’s a good practice to clear the print queue. This ensures that any compatibility issues from previous print jobs are resolved.
- Networked Printers: If you’re using a networked printer shared by multiple users, clearing the queue can help manage print jobs and prevent conflicts, especially if someone else’s job is causing issues.
- Print Spooler Errors: In Windows, if you encounter errors related to the print spooler service, clearing the print queue is often a recommended troubleshooting step.
Conclusion
Learning how to clear printer queue/spooler job errors is an essential skill for anyone who relies on a printer regularly. Hence, by following the steps outlined in this guide, you can troubleshoot and resolve common printing issues with confidence. Remember that staying proactive by keeping your printer and drivers updated can prevent future problems.
Frequently Asked Questions
Print jobs can get stuck due to various reasons, including communication errors, driver issues, or paper jams.
In most cases, you need to access the printer queue directly on the computer connected to the printer.
To prevent future issues, keep your printer drivers updated, use high-quality paper, and handle your printer with care.
Typically, printer queue management is done on a computer rather than a mobile device.
It’s recommended to restart the computer and the printer to ensure a clean slate and avoid any lingering issues.
The printer spooler manages print jobs in the queue. Clearing it resolves issues like stuck or corrupted print jobs, allowing for smooth printing.