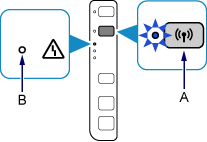Canon Printer Installation and Setup Simplified

Install Canon Printer Easily: No CD Required
Canon Printer Wireless Setup Without CD on Windows
- First of all, ensure that your printer is turned on.
- Press and hold the WiFi button on your printer until the alarm lamp flashes for at least once.
- Ensure that the lamp next to the button flashes blue.
- Thereafter go to the printer’s access point and press the WPS button within the span of 2 minutes.
- Once the printer makes a successful connection to your wireless network, both the power and the WiFi lamp will stop flashing as it will show a stable light.
- Next, download your printer driver from https ij.start.canon
- Then, install the driver by following simple on screen instructions.
- Upon completion of installation process, go to Control Panel < Devices and Printers.
- Here, your Canon printer will be displayed with a green check mark on it and it will be ready for use.
Install Canon Printer Without CD (Wired Connection) On Windows 11/10
- First of all, try and establish a proper connection between your Canon printer and Windows computer using the printer’s USB cable.

Click on the “Devices and Printers” option from the Start button.
- Thereafter from a fresh screen that appears, right-click on the printer icon and select “Properties”.
- Here, check your Canon printer’s name and model number and minimise the present screen after hitting “Ok” option.
- Now right-click on the “Computer” option from the Start menu and select “Manage” from the given options.
- Then, from the leftmost corner of the screen, click on “Device Manager”.
- Thereafter, click on “Other Devices” from the provided options on the list.
While staying on the same window, right-click on your model and select “Update Driver”.
From the next windows that appear on your screen, click on “Browse my computer for printer driver”.
- Click on “Let me pick from the Canon drivers on my computer”.
- Thereafter click “Next” after selecting the “Printer” option.
- Now from the next window select your printer driver from the driver’s list and select “Next”.
- Here keep following the onscreen instructions and hit the “Next” option.
- Now hit on the “Finish” option once you receive a message stating that you have successfully added your printer.
Lastly, restart your pc after performing a print test.
.
Still not able to resolve the issue, run our Diagnostic Tool for Printer check up
Install Canon Printer Without CD on Mac Computer:
- First, connect printer with wireless (WiFi) network using the above steps.
- Then, download and install printer driver.
- Thereafter, click on the Apple menu and select “System Preferences”.
- Now, click on “Printers and Scanners” option.
Click on “+” button to add your printer.
Now you will see your Canon printer model on the screen. Select it and click on ‘OK’.
No tags for this post.